Beberapa hari yang lalu saya ingin install game baru di komputer saya, tapi tidak bisa karena kebetulan memori di komputer saya penuh. Tepatnya disk C, karena segala macam install menyimpan disana. Tapi, setelah saya cek lagi ternyata disk D masih banyak. Solusinya yaitu menambah partisi C dari D atau tempat yang masih memiliki banyak ruang kosong.
Jika Anda mengalami hal yang sama, semoga artikel ini bisa membantu Anda, cara menambah partisi akan saya jelaskan secara lengkap disini sesuai dengan pengalaman saya. Sebelumnya mungkin Anda memiliki rasa yang sama seperti saya, takut file hilang atau install ulang, ribet. Jangan khawatir, Anda tidak perlu reinstall windows atau menghapus file, yang penting prosedur sesuai dengan baik, kemungkinan besar tidak akan terjadi apa-apa.
Sesuai judul, pada postingan ini saya ingin berbagi bagaimana cara menambah partisi disk C tanpa harus khawatir file hilang atau install ulang windows.
Disini saya menggunakan aplikasi bernama MiniTool Partition yang bisa Anda dapatkan secara gratis. Sebenarnya ada versi berbayarnya, namun menurut saya versi gratis sudah cukup, kecuali Anda sering melakukan partisi hardisk lebih dari satu kali.
1. Pertama-tama, unduh aplikasinya disini MiniTool Partition. Ada beberapa pilihan, pilih MiniTool Partition Wizard Edition.
2. Kemudian install aplikasi seperti biasa, ikuti langkah-langkah. Jika sudah selesai, buka aplikasi tersebut.
3. Setelah terbuka, kurang lebih tampilan aplikasinya seperti dibawah ini. Pilih disk yang ingin anda ambil. Karena saya hanya memiliki dua C dan D saja, pada kasus ini saya ingin memindahkan sedikit memori D ke C. Klik D (Tempat yang ingin Anda kurangi) kemudian Move/Resize Partition.
Hal ini juga bisa untuk menambahkan tidak hanya C saja, namun bagian memori hardisk Anda yang kekurangan ruang penyimpanan.
4. Setelah itu. Anda disuruh memasukkan jumlah memori yang ingin Anda pindahkan ke C. Disini saya ingin menambahkan 150GB ke partisi C, Anda geser saja dan sesuaikan dengan kebutuhan lalu OK.

5. Selanjutnya Anda akan mendapankan unallocated space memori yang berarti memori tersebut sudah dipisahkan dan kosong. Tidak ada partisi yang memakainya. Untuk itu, Anda harus menambahkannya ke C. Caranya pastikan Anda sudah mengeklik C, lalu pilih Extend Partition yang berada di sebelah kanan (Lihat pada gambar dibawah).
Lalu akan muncul jendela top up lagi, disini pastikan Anda memilih Unallocated karena jika sampai keliru pastisi C Anda akan mengambil dari sumber tersebut. Kemungkinan file akan hilang. Karena disini saya ingin menambahkan 150GB maka geser ke kanan sampai mentok atau juga bisa dimasukkan secara manual, lalu klik OK.

6. Sampai sini memori atau partisi C Anda sudah bertambah kapasistanya. Namun belum selesai. Untuk mengatur semuanya Anda harus menekan tombol Apply yang berada di pojok kiri atas. Akan muncul jendela top up lagi Aplly pending changes pilih YES.
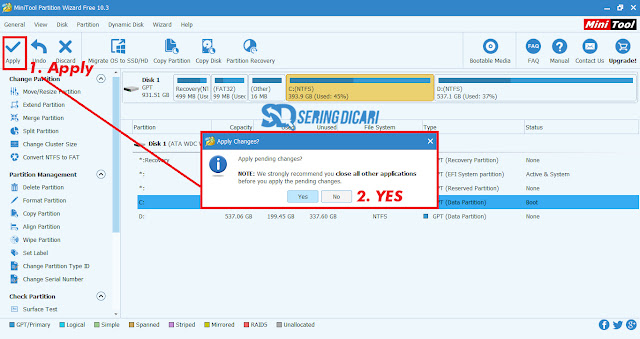
7. Pada proses terakhir ini Anda harus menunggu, cukup lumayan lama, tergantung seberapa banyak memori yang Anda tambahkan. Anda bisa menunggunya sambil minum kopi atau tidur siang. Jika sudah selesai maka Anda akan mendapat notifikasi Applied at the pending changes successfully. Sesuai pengalaman saya komputer tidak harus di restart, jika komputer anda harus restart mungkin ada yang salah selama proses penambahan partisi ke disk C.
Atau jika mungkin masih bingung, untuk lebih jelasnya Anda bisa melihat vidio dibawah ini:
Sekian tutorial kali ini, semoga bermanfaat. Untuk pertanyaan silahkan berkomentar dibawah, akan saya balas secepat mungkin. Terima kasih sudah membaca artikel kali ini, sampai jumpa di postingan selanjutnya. Salam!
Hal ini juga bisa untuk menambahkan tidak hanya C saja, namun bagian memori hardisk Anda yang kekurangan ruang penyimpanan.
4. Setelah itu. Anda disuruh memasukkan jumlah memori yang ingin Anda pindahkan ke C. Disini saya ingin menambahkan 150GB ke partisi C, Anda geser saja dan sesuaikan dengan kebutuhan lalu OK.

5. Selanjutnya Anda akan mendapankan unallocated space memori yang berarti memori tersebut sudah dipisahkan dan kosong. Tidak ada partisi yang memakainya. Untuk itu, Anda harus menambahkannya ke C. Caranya pastikan Anda sudah mengeklik C, lalu pilih Extend Partition yang berada di sebelah kanan (Lihat pada gambar dibawah).
Lalu akan muncul jendela top up lagi, disini pastikan Anda memilih Unallocated karena jika sampai keliru pastisi C Anda akan mengambil dari sumber tersebut. Kemungkinan file akan hilang. Karena disini saya ingin menambahkan 150GB maka geser ke kanan sampai mentok atau juga bisa dimasukkan secara manual, lalu klik OK.

6. Sampai sini memori atau partisi C Anda sudah bertambah kapasistanya. Namun belum selesai. Untuk mengatur semuanya Anda harus menekan tombol Apply yang berada di pojok kiri atas. Akan muncul jendela top up lagi Aplly pending changes pilih YES.
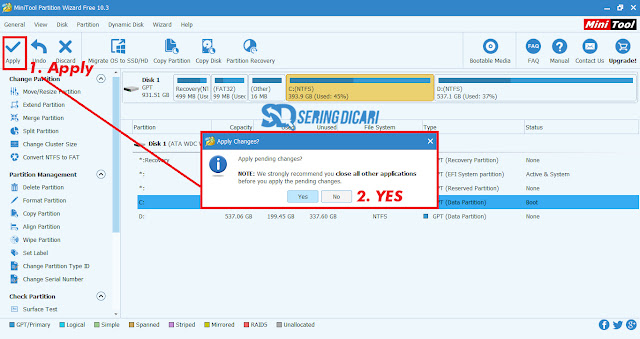
7. Pada proses terakhir ini Anda harus menunggu, cukup lumayan lama, tergantung seberapa banyak memori yang Anda tambahkan. Anda bisa menunggunya sambil minum kopi atau tidur siang. Jika sudah selesai maka Anda akan mendapat notifikasi Applied at the pending changes successfully. Sesuai pengalaman saya komputer tidak harus di restart, jika komputer anda harus restart mungkin ada yang salah selama proses penambahan partisi ke disk C.
Atau jika mungkin masih bingung, untuk lebih jelasnya Anda bisa melihat vidio dibawah ini:
Sekian tutorial kali ini, semoga bermanfaat. Untuk pertanyaan silahkan berkomentar dibawah, akan saya balas secepat mungkin. Terima kasih sudah membaca artikel kali ini, sampai jumpa di postingan selanjutnya. Salam!

